Install dotnet on Ubuntu with the Linux subsystem on Windows 10
Install dotnet on Ubuntu with the Linux subsystem on Windows 10
Dotnet and ASP NET Core are rapidly moving toward cross platform development. As of today, we are already able to write dotnet application running on Windows, Linux or docker. But when our development environment differs from our production environment, for example using Windows for development while deploying on Ubuntu, it can be hard to catch problems early. What we can do is spin off a virtual machine which we can use to test our application for development pruposes. Recently a new approach came to life thanks to Windows subsystems which allows us to run a Linux binaries executables natively on Windows 10. Today we will explore how we can run a Hello World ASP NET Core application locally on Ubuntu on Windows 10. This post will be composed by three parts:
- Install Linux subsystem on Windows 10
- Install dotnet on Ubuntu
- Run an ASP NET Core behind nginx
1. Install Linux subsystem on Windows 10
Start by enabling WSL via PowerShell:
Enable-WindowsOptionalFeature -Online -FeatureName Microsoft-Windows-Subsystem-Linux
Alternatively we can also enable WSL from the Windows Features.
Then download Ubuntu from the Microsoft Store.
After the download complete, launch it and we will be prompted to create our root user. Once done, we should be able to open the Ubuntu shell.
2. Install dotnet on Ubuntu
Now that we have a subsystem, we can start replicating what would be necessary on the remote server.
The first SDK which we will need is dotnet.
Installing dotnet consists of three steps; installing the public key of microsoft packages into the trusted keys, adding the repository for apt-get and lastly downloading dotnet with apt-get.
All the steps are available on dotnet documentation https://docs.microsoft.com/en-us/dotnet/core/linux-prerequisites?tabs=netcore2x but I will try to provide more information.
The first step is to get the public key for microsoft packages and place it into the trusted public keys by apt. This is meant to tell apt to trust the microsoft repository hence therefore inform apt that we trust the packages downloaded from the repository.
curl https://packages.microsoft.com/keys/microsoft.asc | gpg --dearmor > microsoft.gpg
sudo mv microsoft.gpg /etc/apt/trusted.gpg.d/microsoft.gpg
Next we need to actually configure the repository by providing the address of the packages. Then we use update to update the list of packages on apt.
sudo sh -c 'echo "deb [arch=amd64] https://packages.microsoft.com/repos/microsoft-ubuntu-xenial-prod xenial main" > /etc/apt/sources.list.d/dotnetdev.list'
sudo apt-get update
Once all done, we can install the dotnet SDK.
sudo apt-get install dotnet-sdk-2.1.4
3. Run an ASP NET Core behind nginx
For a simple Hello World application, we create an empty template of ASP NET Core application called HelloWorld and run dotnet publish -c Release to publish it.
Next from the Ubuntu shell, we copy the binaries into /var/aspnetcore/hello-world/.
cp -r [path of publish folder] /var/aspnetcore/hello-world
And verify that we can run the application using dotnet HelloWorld.dll.
We can also make sure that we can hit the endpoint from the browser by going to http://localhost:5000.
Kestrel allows us to selfhost our application and if we hit the port, we can access the application. But it is not recommended to direclty hit Kestrel, instead it is best to pass by a reverse proxy like Nginx giving us more power in term of response, caching and of course act as a reverse proxy.
Install Nginx
Similarly as we installed dotnet, we can install nginx and start it.
sudo apt-get install nginx
Then we can start nginx.
sudo service nginx start
The configuration of nginx can be found in /etc/nginx/sites-available/default. Change the content of the file by the following:
server {
listen 80;
location / {
proxy_pass http://localhost:5000;
proxy_http_version 1.1;
proxy_set_header Upgrade $http_upgrade;
proxy_set_header Connection keep-alive;
proxy_set_header Host $http_host;
proxy_cache_bypass $http_upgrade;
}
}
Next we should be able to navigate to http://localhost and see our application.
To run Kestrel as a daemon, dotnet documentation recommends to use systemd. Unfortunately I did not manage to get it running on WSL. Multiple issues are open on the WSL repository on GitHub.
The official documentation can be found here.
That concludes today post on running a Hello World ASP NET Core application locally on Ubuntu on Windows 10.
Conclusion
Today we discovered how to install Ubuntu as a subsystem within Windows 10. Installing a Linux system gives us access to the powerful functionalities of bash. We then saw how to install dotnet on Ubuntu and how we could boot a Hello World application behind Nginx. Hope you liked this post. See you next time!
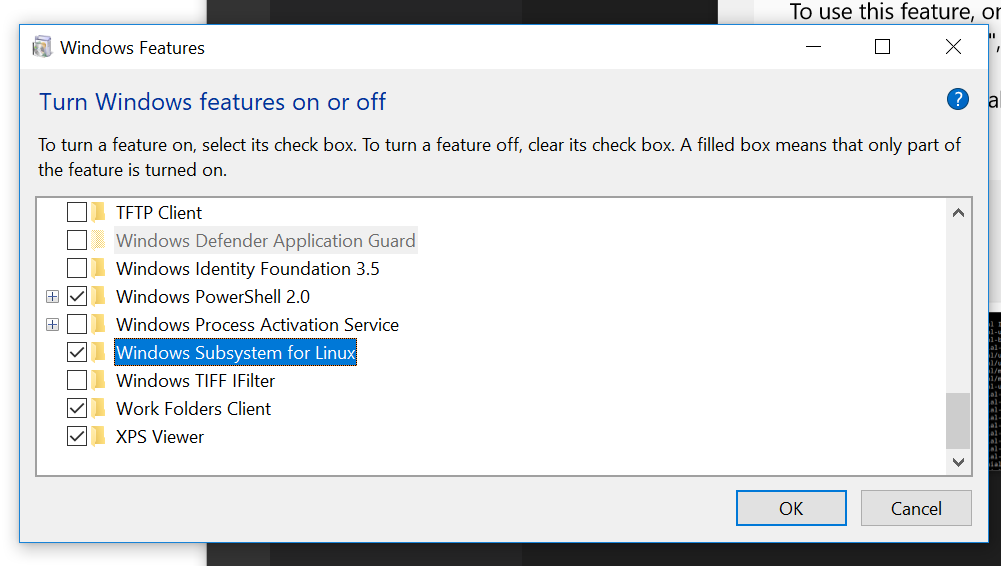
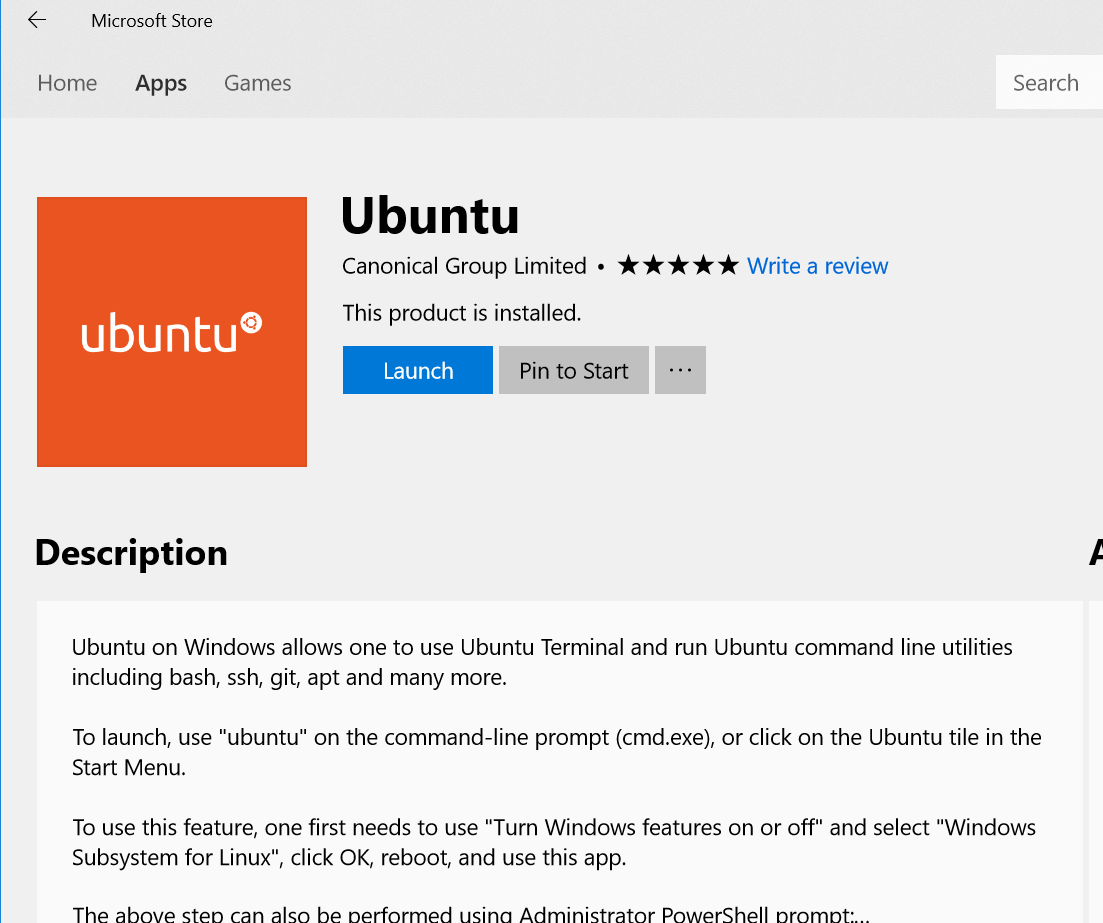

Comments
Post a Comment